Power BI - How To Create Calculated Tables?
4.9 out of 5 based on 8597 votesLast updated on 24th Jul 2024 18.69K Views
- Bookmark

Learn to create calculated tables in Power BI by using DAX formulas for enhanced data modeling and analysis. Perfect for advanced reporting!

Power BI is a versatile and powerful business analytics tool that allows users to visualize their data and share insights across their organization. One of the advanced features that Power BI offers is the ability to create calculated tables.
This feature is incredibly useful for performing complex data transformations and calculations that are not possible with regular data tables.
For those looking to enhance their data manipulation skills, enrolling in a Power BI course in Delhi or a Power BI course with placement can be a game-changer. This blog will guide you through the process of creating calculated tables in Power BI and highlight the benefits of structured learning.
What are Calculated Tables?
Calculated tables are tables that you create using Data Analysis Expressions (DAX) formulas rather than importing data from a source. These tables are generated based on DAX expressions that define their structure and content.
Calculated tables are particularly useful for creating new data that is derived from existing tables, enabling more advanced data modelling and analysis.
Steps to Create Calculated Tables in Power BI
Creating calculated tables in Power BI involves a few straightforward steps. Here’s a step-by-step guide to help you get started:
Step 1: Open Power BI Desktop
Start by opening Power BI Desktop and loading your data model. Ensure that you have imported the necessary data tables that you will be using to create your calculated table.
Step 2: Open the Data View
Switch to the Data View by clicking on the Data icon on the left-hand side of the screen. This view allows you to see the data in your model and create calculated columns and tables.
Step 3: Create a New Calculated Table
To create a new calculated table, go to the Modelling tab in the ribbon at the top of the screen. Click on the "New Table" button. This action opens a formula bar where you can enter your DAX expression.
Step 4: Define Your Table Using DAX
In the formula bar, type the DAX expression that defines your calculated table. For example, if you want to create a table that combines data from two existing tables, you might use the following DAX expression:
This expression creates a new table named "CombinedTable" that includes all the rows from both "Table1" and "Table2".
Step 5: Validate and Review Your Table
After entering the DAX expression, press Enter. Power BI will validate the expression and create the calculated table. You can then review the table in the Data View to ensure it contains the expected data.
Step 6: Use the Calculated Table in Reports
Once the calculated table is created, you can use it in your reports just like any other table. You can create visuals, perform further calculations, and use the table in relationships with other tables in your data model.
Benefits of Creating Calculated Tables
Calculated tables offer several benefits for data analysis in Power BI:
- Enhanced Data Modelling: Calculated tables enable more complex data modelling scenarios, such as creating summary tables, performing complex joins, or generating tables based on dynamic conditions.
- Improved Performance: By pre-calculating data and storing it in a table, you can improve the performance of your Power BI reports, especially when dealing with large datasets.
- Simplified Data Transformations: Calculated tables simplify data transformations by allowing you to perform complex calculations once and reuse the results across multiple reports and visuals.
- Dynamic Data: Calculated tables can be based on dynamic DAX expressions, making it easy to create tables that update automatically based on changes in your data model.
Advanced Tips for Calculated Tables
- Combining Multiple Tables: You can combine multiple tables into a calculated table using DAX functions like UNION, INTERSECT, and EXCEPT.
- Filtering Data: Use the FILTER function to include only specific rows in your calculated table.
- Hierarchical Data: Create hierarchical structures by grouping data at different levels, such as by year, quarter, and month.
Practical Examples of Calculated Tables
Example 1: Date Table
A common use case for calculated tables is creating a date table, which is essential for time-based analysis.
This formula creates a table with dates from January 1, 2020, to December 31, 2024.
Example 2: Sales Summary
Creating a summary table that aggregates sales data by product category:
You May Also Read These Posts:
Power BI Course Duration and Fees
Data Visualization With Tableau
Why Enroll in a Power BI Course?
Enrolling in a Power BI course in Delhi provides several advantages:
- Expert Training: Learn from experienced instructors who provide hands-on training and real-world insights.
- Comprehensive Curriculum: Cover all aspects of Power BI, including data import, modelling, visualization, and advanced features like calculated tables.
- Networking Opportunities: Connect with other professionals and build a network that can support your career growth.
- Localized Support: Benefit from localized support and resources that cater to your specific learning needs.
Power BI Course with Placement
A Power BI course with placement offers additional benefits:
- Job Readiness: Gain the skills and knowledge needed to excel in Power BI roles, making you job-ready upon course completion.
- Guaranteed Placement: Benefit from placement assistance and job opportunities provided by the training institute.
- Practical Experience: Work on real-world projects and case studies to gain practical experience.
- Career Support: Receive career guidance and support to help you navigate the job market and secure a position in the field of data analytics.
Related Courses: Data Analytics Course Online
Why Choose Croma Campus?
Croma Campus stands out as a top choice for learning Power BI, especially if you're seeking a Power BI course in Delhi with placement. Here’s why:
- Experienced Instructors: Croma Campus boasts a team of experienced instructors who are industry experts. Their knowledge and insights can provide a deeper understanding of Power BI and its applications.
- Comprehensive Training: The curriculum at Croma Campus covers all aspects of Power BI, including data modelling, DAX, and calculated tables. This ensures you have a well-rounded understanding of the tool.
- Hands-On Projects: Croma Campus emphasizes practical learning with numerous hands-on projects. This approach ensures you can apply what you learn in real-world scenarios.
- Placement Assistance: Croma Campus offers robust placement support, helping you prepare for job interviews and connecting you with potential employers. Their network of industry connections can be invaluable in launching your career.
- Flexible Learning Options: Whether you prefer online or classroom learning, Croma Campus provides flexible options to suit your schedule.
Conclusion
Creating calculated tables in Power BI is a vital skill for anyone involved in data analysis and reporting. These tables enhance your ability to transform and summarize data, leading to more insightful analysis and better decision-making. Enrolling in a Power BI course in Delhi, especially one with placement support like Croma Campus, can provide you with the knowledge and practical experience needed to master calculated tables and advance your career in data analytics.
By choosing a structured learning path, you’ll gain comprehensive skills, hands-on experience, and the confidence to use Power BI effectively in your professional role. Whether you're looking to improve your current job performance or seeking new opportunities, mastering Power BI’s calculated tables will undoubtedly give you a competitive edge in the job market.
Subscribe For Free Demo
Free Demo for Corporate & Online Trainings.
Your email address will not be published. Required fields are marked *
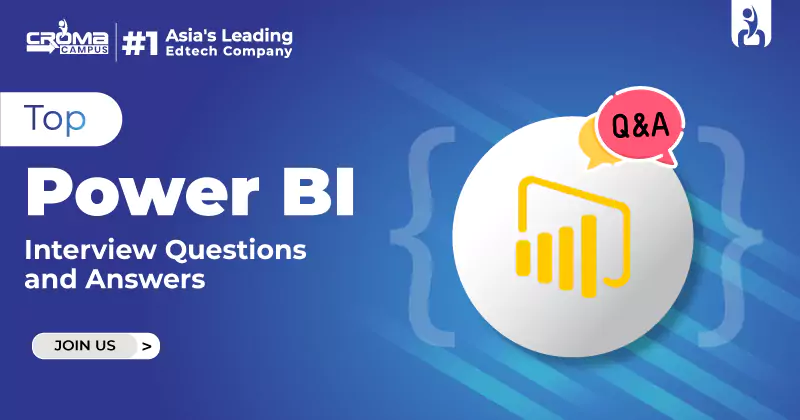

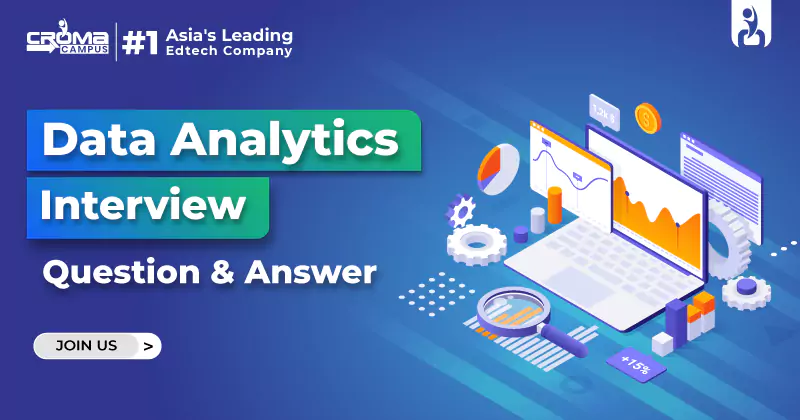
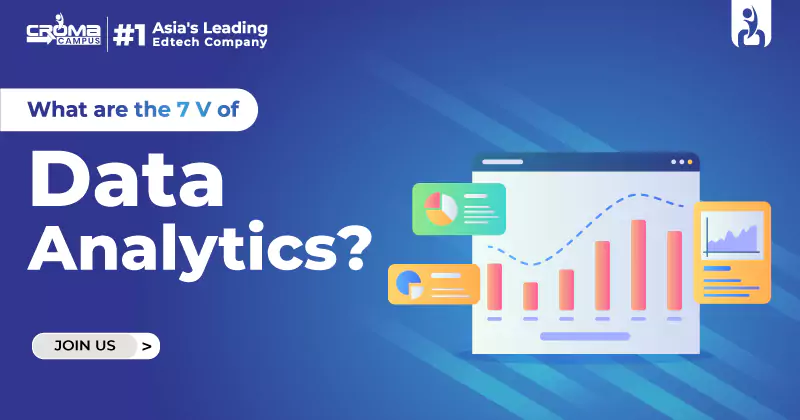
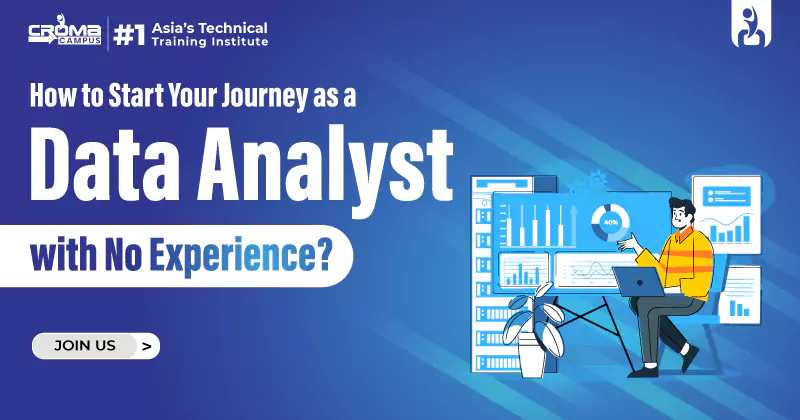
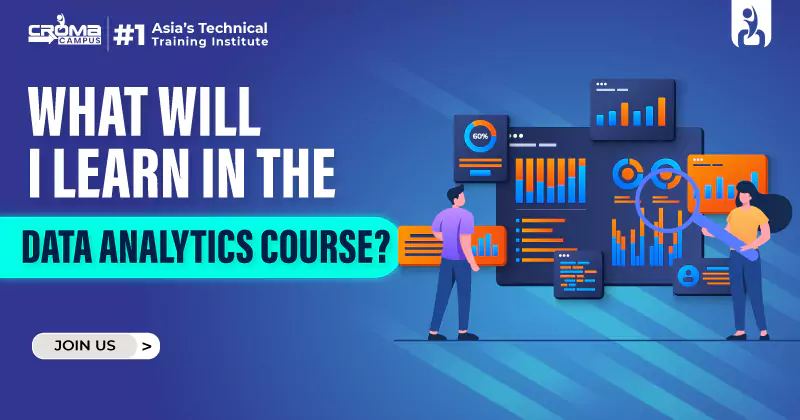
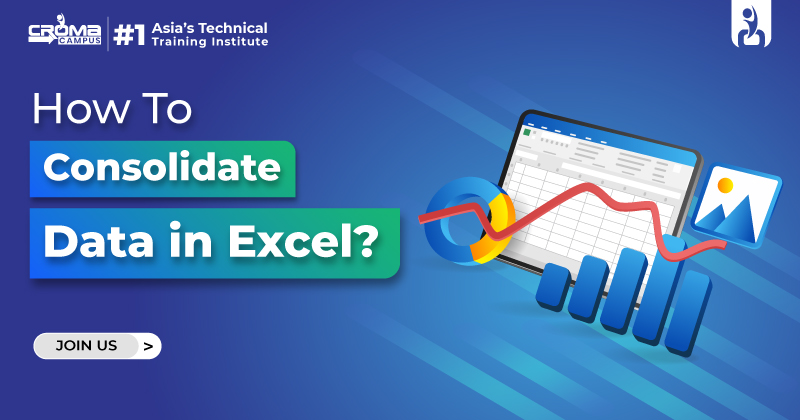


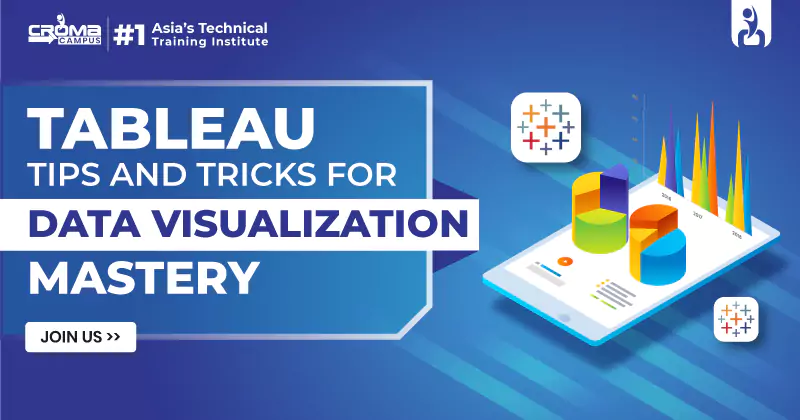

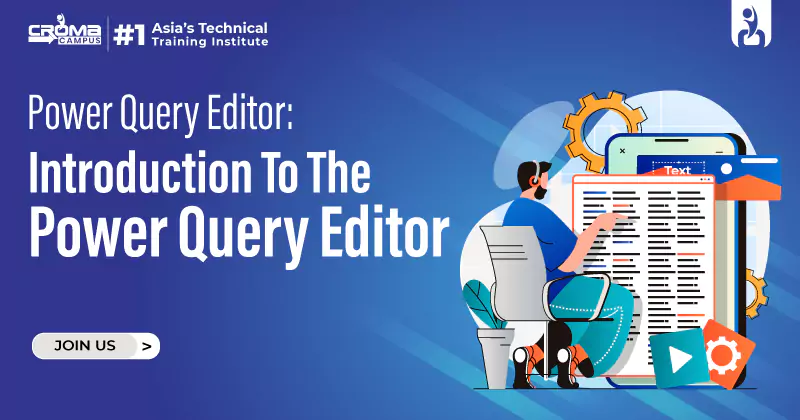




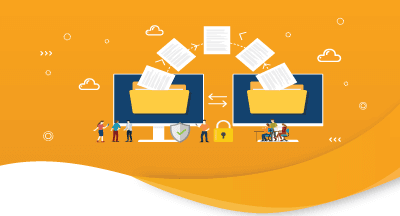
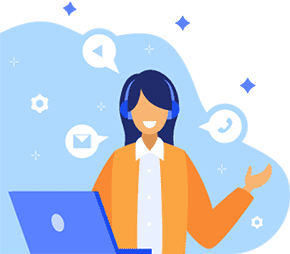

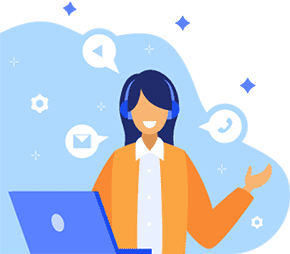
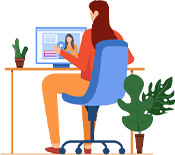

 Master in Cloud Computing Training
Master in Cloud Computing Training