How To Install Visual Studio Code?
4.8 out of 5 based on 9574 votesLast updated on 28th Oct 2024 16.3K Views
- Bookmark

In this blog we are guiding you through installing Visual Studio Code, setting it up for Java development, and exploring its key features.

Visual Studio Code (VS Code) is a powerful and versatile code editor that has become a regular tool for developers worldwide. Whether you're a beginner looking to excel in Java Full Stack or an experienced developer preparing for interview questions, mastering this editor is essential. Explore the Visual Studio Code installation process and explore its features. By the end, you'll be equipped with the skills required for a Java Full Stack Developer, through Java Full Stack Course Online making your coding experience enjoyable.
Why Choose Visual Studio Code?
Before diving into the installation process, let’s take a moment to understand why Visual Studio Code is a popular choice among developers:
- Lightweight and Fast: Unlike traditional IDEs, VS Code is lightweight and quick to launch.
- Customizable: With an extensive library of extensions, you can tailor VS Code to fit your development needs.
- Integrated Terminal: This feature allows you to run commands directly within the editor, enhancing productivity.
- Cross-Platform: Available on Windows, macOS, and Linux, VS Code ensures a seamless experience across different operating systems.
With these benefits in mind, let’s install Visual Studio Code.
Steps for Downloading Visual Studio Code
For Windows
Step 1: Visual Studio Code Website
- Open your browser and go to the official Visual Studio Code website.
- You will be directed to the homepage, where you’ll find options to download VS Code for various platforms like Windows, macOS, and Linux.
Step 2: Select Your Operating System
- On the homepage, you will see download buttons for different operating systems:
- Windows
- macOS
- Linux
- Click on the appropriate download button based on your OS. For example:
- Windows users will click Download for Windows.
- macOS users will click Download for macOS.
- Linux users will choose between .deb, .rpm, or the Snap package depending on their distribution.
Step 3: Start the Download
- Once you click on the button, the download will start automatically.
- The installer file (for example, exe for Windows) will be downloaded to your system’s default Downloads folder.
Step 4: Run the Installer
- After the download is complete, locate the installer in your Downloads folder by double-clicking on the installer file to begin the installation process.
- Agree upon the licenses being asked in the dialog box.
- Select the destination location, where the Visual Studio code is supposed to be installed.
- Select the additional task that is supposed to be performed and after that, the set up is ready to be installed.
- Select Install and wait until the Visual Studio code is installed in your computers.
That’s how you can easily download Visual Studio Code. Once you’ve completed the download, you can move on to the installation steps depending on your operating system.
Also Read This:
Java Full Stack Developer Course Syllabus
For macOS
Here’s a step-by-step guide on How to Install Visual Studio Code on different operating systems. This guide includes screenshots and instructions to ensure a smooth installation process.
- Go to the Visual Studio Code website.
- Click on the Download for macOS button to download the .dmg file.
- Locate the downloaded .dmg file in your Downloads folder and double-click to open and launch it
For Linux
- Visit the Visual Studio Code website. Choose the appropriate package for your Linux distribution (Debian, RPM, or Snap).
- Install Using Terminal (for Debian-based distributions):
sudo apt install -y software-properties-common apt-transport-https
wget -qO - https://packages.microsoft.com/keys/microsoft.asc | gpg --dearmor > microsoft.gpg
sudo install -o root -g root -m 644 microsoft.gpg /etc/apt/trusted.gpg.d/
sudo sh -c 'echo "deb [arch=amd64] https://packages.microsoft.com/repos/vscode stable main" > /etc/apt/sources.list.d/vscode.list'
sudo apt update
sudo apt install code
- Install Using Terminal (for RPM-based distributions):
sudo sh -c 'echo -e "[code]\nname=Visual Studio Code\nbaseurl=https://packages.microsoft.com/yumrepos/vscode\nenabled=1 \ngpgcheck=1\ngpgkey=https://packages.microsoft.com/keys/microsoft.asc" > /etc/yum.repos.d/vscode.repo'
sudo dnf check-update
sudo dnf install code
- Install Using Snap (for any Linux distribution):
Essential Extensions for Java Development
Extension Name | Description |
Java Extension Pack | Provides essential tools for Java development. |
Spring Boot Extension | Facilitates Spring Boot application development. |
Lombok Annotations Support | Adds support for Lombok annotations in Java code. |
Additional Features of Visual Studio Code
Integrated Terminal
The integrated terminal allows you to run shell commands directly within VS Code, improving your workflow. To open the terminal, navigate to View > Terminal. This feature is particularly useful for running Java applications and managing dependencies without switching between applications.
Git Integration
Visual Studio Code has built-in support for Git. You can manage your version control directly from the editor, making it easier to track changes, commit code, and collaborate with others.
Debugging Tools
VS Code provides robust debugging tools, allowing you to set breakpoints, inspect variables, and step through your code. This feature is invaluable for Java developers, especially when preparing for Full Stack Developer Interview Questions.
Custom Shortcuts
You can create custom keyboard shortcuts for frequently used commands. This feature enhances your productivity and helps you navigate your workspace efficiently.
Learning and Development Resources
If you're looking to advance your skills further, consider enrolling in a Full Stack Developer Course Online. Such courses typically cover essential technologies and frameworks for both front-end and back-end development. Additionally, here are some valuable resources:
- Online Tutorials: Websites like Codecademy, Udacity, and Coursera offer excellent courses to learn Java Full Stack.
- Books: Consider reading "Full Stack Java Developer" and "Java Programming for Beginners" for foundational knowledge.
- Community Forums: Join forums like Stack Overflow or the Visual Studio Code community for peer support and troubleshooting.
Java Full Stack Developer Skills
To excel as a Java Full Stack Developer, you should focus on the following skills:
- Java Programming: A strong understanding of core Java basic concepts.
- Frameworks: Familiarity with Spring and Hibernate frameworks.
- Front-End Technologies: Proficiency in HTML, CSS, JavaScript, and frameworks like Angular or React.
- Database Management: Knowledge of SQL and NoSQL databases.
The Skills Required for Java Full Stack Developer encompass a wide range of technical and soft skills. Proficiency in core Java, along with frameworks like Spring and Hibernate, is essential. Front-end skills in HTML, CSS, and JavaScript are significant for creating user interfaces. Familiarity with databases (both SQL and NoSQL), version control systems like Git, and web services (such as RESTful APIs) is also necessary.
Conclusion
We have walked you through the process of installing Visual Studio Code, configuring it for Java development, and exploring its essential features. With the right tools and resources, you can enhance your coding experience and prepare for a successful career as a Java Full Stack Developer.
For those pursuing a Full Stack Java Developer Training, remember to practice coding regularly and explore the features of Visual Studio Code thoroughly. Being familiar with the editor and the tools available can significantly improve your chances of interview questions. By mastering Visual Studio Code, you'll be better equipped to tackle the challenges of full-stack development.
Happy coding!
Subscribe For Free Demo
Free Demo for Corporate & Online Trainings.
Your email address will not be published. Required fields are marked *
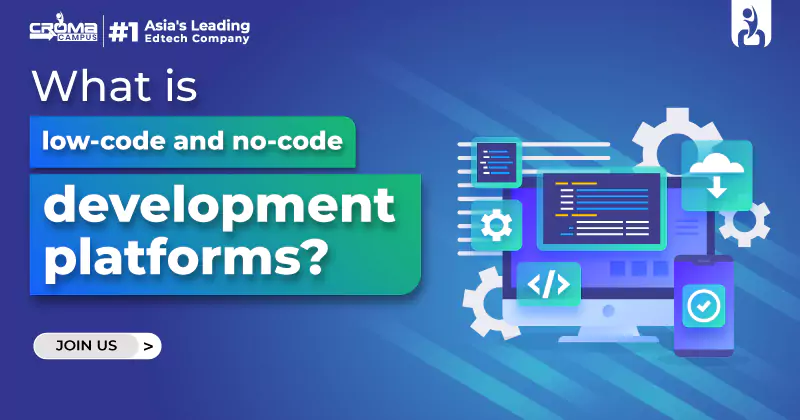
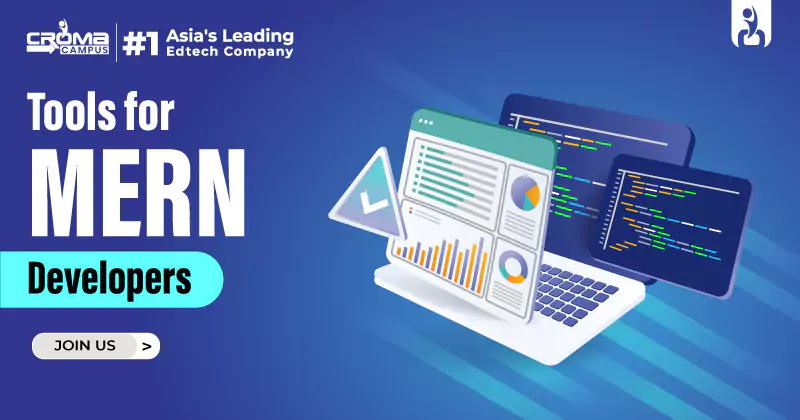
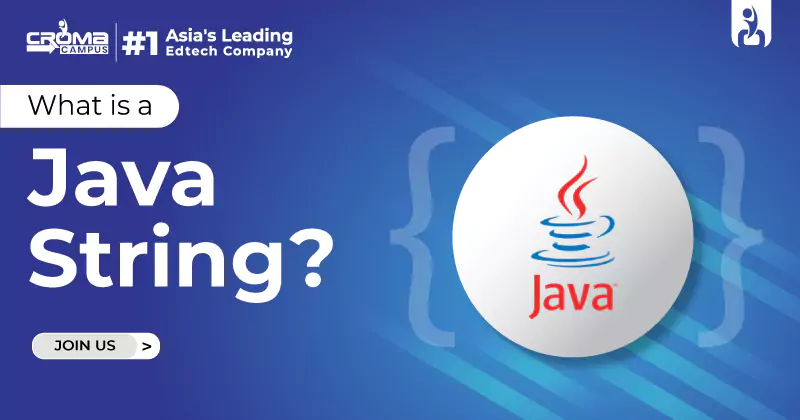
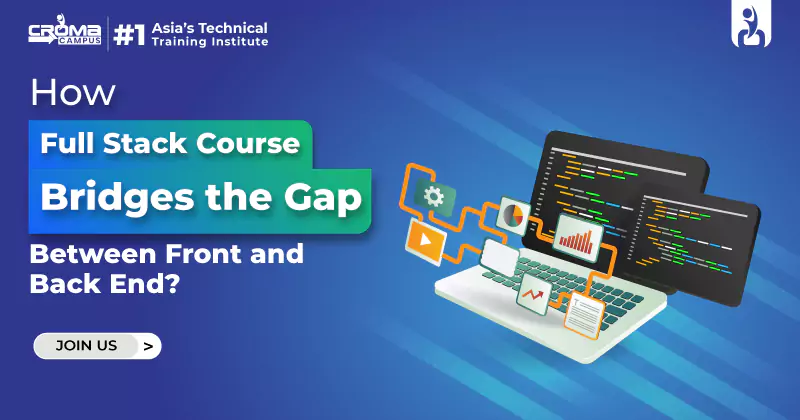
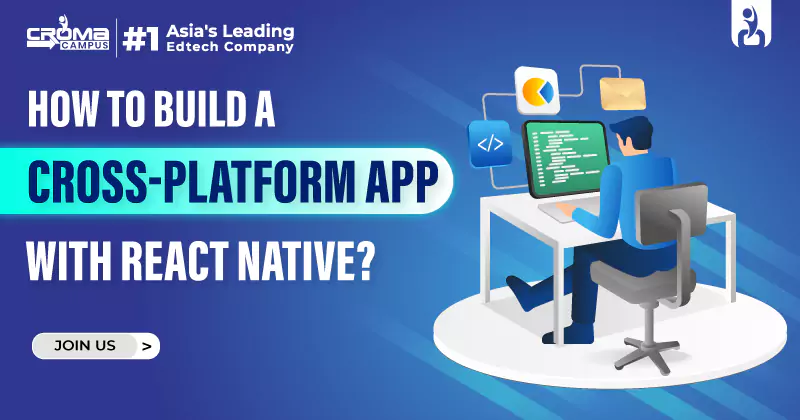
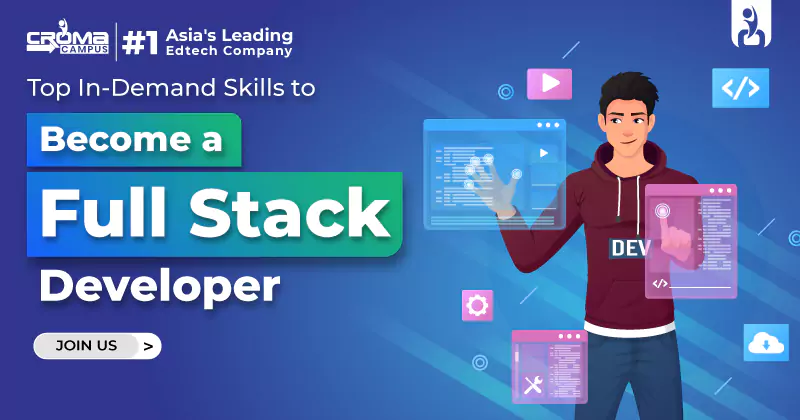
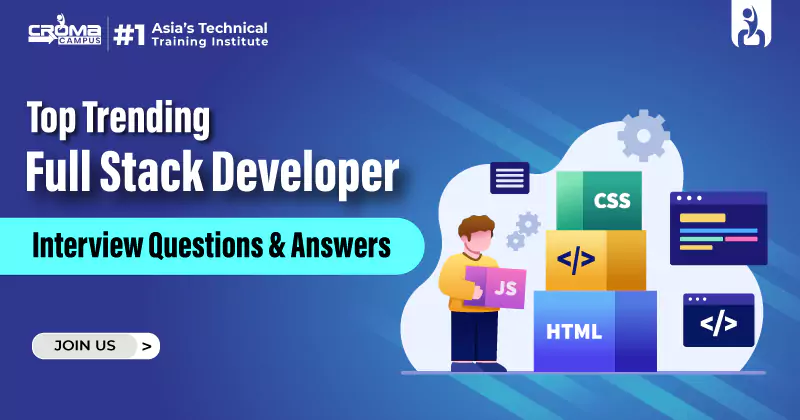

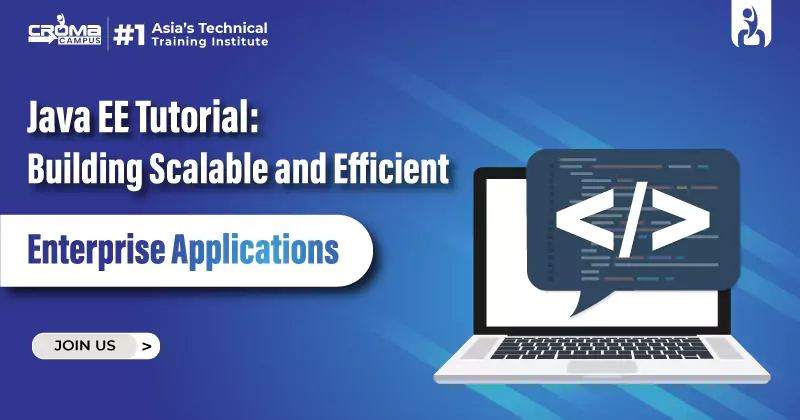
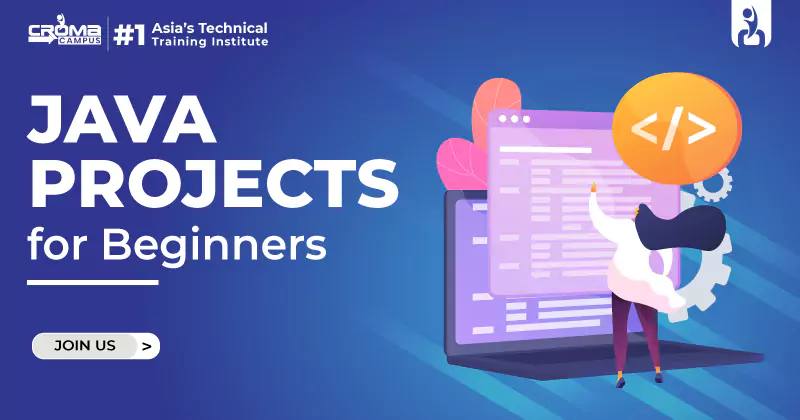

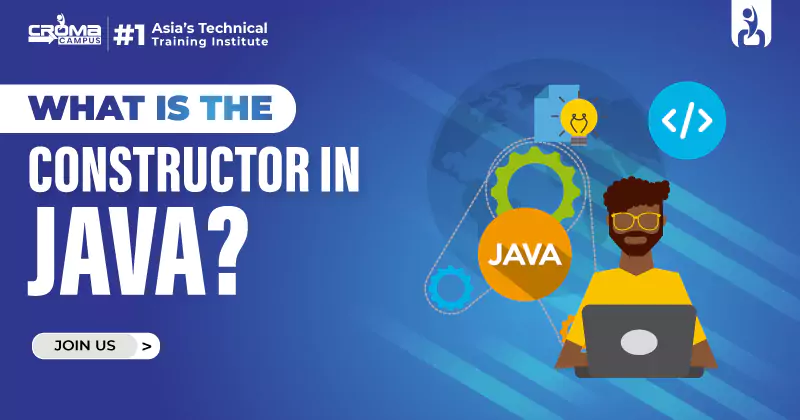




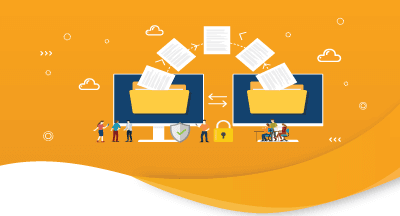
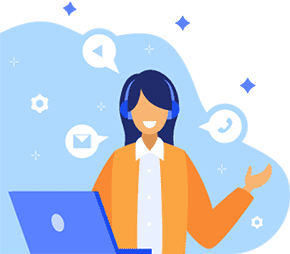

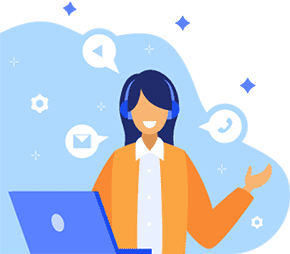
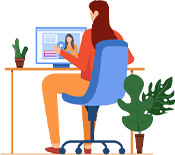

 Master in Cloud Computing Training
Master in Cloud Computing Training