How To Install JDK? Step By Step Guide
4.9 out of 5 based on 9897 votesLast updated on 18th Jul 2024 30.27K Views
- Bookmark

Whether you are a beginner or an experienced developer looking to upskill, a Java Full Stack Developer course is the perfect choice for you.
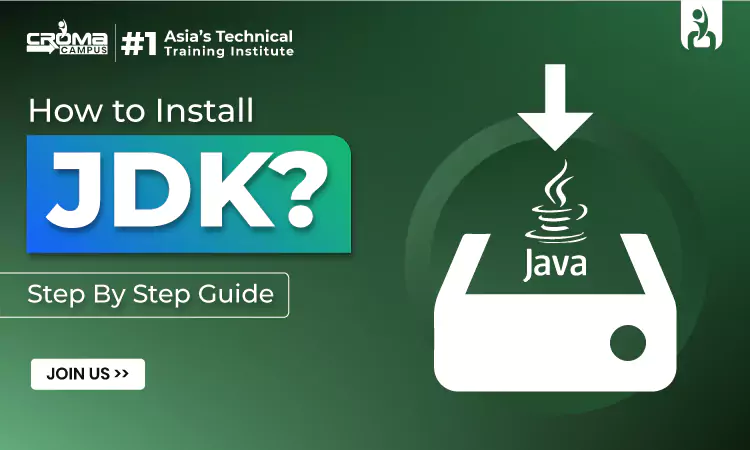
Introduction
Installing the Java Development Kit (JDK) is a crucial first step for anyone pursuing a career in Java development, especially for those enrolled in a Java Full Stack Developer Course. The JDK provides the necessary tools to develop and run Java applications, making it an essential component for beginners and experienced developers. In this step-by-step guide, you'll learn how to download, install, and configure the JDK on your system, setting the foundation for your journey into the Java Full Stack Course Online. Follow these instructions to ensure a smooth setup process and get started with your coding projects.
Why Java?
Java is the most used programming language that is known for its versatility, reliability, and performance. It is the language behind many applications and platforms, including Android apps, enterprise software, and web applications. Learning Java opens various opportunities for developers, allowing them to work on a variety of projects and industries.
What is JDK?
Firstly, let's know about what JDK actually is. JDK stands for Java Development Kit. It is a software development kit used by Java developers to develop, debug, and monitor Java applications. JDK includes tools and libraries that are essential for developing Java applications.
Why do you need to install JDK?
Java JDK can be installed over the top three operating systems i.e,
- Microsoft Windows
- Linux
- macOS
JDK provides you with all the necessary tools and libraries required for Java development. Without JDK, you won't be able to compile, run, or debug your Java programs.
Download JDK on Microsoft Windows
Step 1: Download JDK
The first step in installing JDK is to download the JDK package from the official Oracle website. Make sure to select the correct version of JDK based on your operating system. Once the download is complete, proceed to the next step to install JDK. Make sure to download the latest x64 Installer of Java SE Development Kit 18.
Step 2: Install JDK
After downloading the JDK package, double-click on the installation file to start the installation process. Follow the on-screen instructions to complete the installation and make sure to choose the appropriate installation directory.
Step 3: Set Path Variables
Once the JDK is installed, you need to set the PATH variables to ensure that your system can recognize the Java commands. To do this, navigate to the System Properties in Control Panel (for Windows). Follow the command, proceed to C:\Program Files\Java\jdk- and replace {-} with your JDK version.
- Now, you need to search Environment Variables in the Task Bar and go to “Edit the system Environment Variables”. Under the Advanced section, Click on “Environment Variables”.
- Under System variables, select the “Path” variable and click on “Edit”. Click on “New” then paste the Path Address and Click on “OK”.
- Now, in the Environment Variables dialogue box, click on “New” and then under Variable name paste the address i.e. C:\Program Files\Java\jdk. Now, Click on “OK”
Step 4: Verify Installation
To verify that JDK has been installed correctly, open a command prompt (for Windows). Make sure to enter the following on-screen command. If you see the Java version displayed, congratulations! You have successfully installed JDK on your system.
Download JDK on Linux
Step 1: Download JDK
The first step in installing JDK is to download the JDK package from the official Oracle website. Make sure to select the correct version of JDK based on your operating system. Once the download is complete, proceed to the next step to install JDK. Make sure to download the latest x64 Debian Package of Java SE Development Kit 18.
Step 2: Install JDK
To install the downloaded JDK File using the terminal, and change your directory to downloads by using the following command, $ sudo dpkg -i jdk, replace {-} with your version. Now we use Debian Package Manager to configure our downloaded file for installation by typing the following screenshot provided.
Type the following commands to proceed with the installation, Open the terminal and enter $ java -- version, $ javac --version.
Step 3: Configure Environment Variable
After the installation is complete, configure environment variables to find the Location of the JDK Files, by running this command, $ sudo update-alternatives --config java. To set the environment variable, you have to use this command, $ sudo gedit /etc/environment. Later, proceed to add JAVA_HOME=” /usr/lib/jvm/jdk-{YOUR_JDK_VERSION}” and save and close the file.
Now refresh the environment file by using, $ SOURCE /etc/environment, and echo the JAVA_HOME Path by $ echo $JAVA_HOME.
You May Also Read These Posts:
Java Full Stack Developer Interview Questions
Java Full Stack Developer Salary
MERN Stack Interview Questions
Benefits Of Learning Java Full Stack
Download JDK on MacOS
Step:1 Download JDK
The first step in installing JDK is to download the JDK package from the official Oracle website. Make sure to select the correct version of JDK based on your operating system. Once the download is complete, proceed to the next step to install JDK. Make sure to download the x64 DMG Installer of Java SE Development Kit 18.
Step 2: Configure environment variables
Open the terminal and pass the following commands. To find the Location of the JAVA_HOME, run the commands mentioned below as it is.
Step 3: Check the Java Version
In the terminal, enter the following commands, $ java -version and $ javac -version.
What to Expect from a Java Developer Course?
A Java course provides you with the knowledge and skills needed to become an expert in Java programming. You will learn about the fundamentals of Java, object-oriented programming, data structures, and algorithms in the Java developer course.
During the course, you will work on hands-on projects, collaborate with other students, and receive feedback from experienced instructors. By the end of the course, you will have an understanding of Java programming and be ready to take on real-world projects in the tech industry.
How a Java Developer Course Can Benefit Your Career
Taking a Java developer course can significantly boost your career prospects in the tech industry. Employers are always on the lookout for skilled Java developers who can contribute to their projects and help them stay competitive in the market. By completing a Java developer course, you demonstrate your commitment to learning and growing as a developer, making you a valuable asset to any organization.
Moreover, Java developers are among the highest-paid professionals in the tech industry, with excellent job stability and growth opportunities. Whether you are looking to land your first job as a developer or advance in your current role, a Java developer course can help you achieve your career goals.
Taking a Java developer course is a smart investment in your future as a developer. With the right training and skills, you can become a proficient Java developer and open up opportunities in the tech industry. So why wait? Enroll in a Java course today and kickstart your career in programming!
Introduction to Java Full Stack Development
Before we jump into the specifics of the course Java Full Stack Developer Course Syllabus, let's first understand what Java Full Stack Development is all about. A Java Full Stack Developer is proficient in both front-end and back-end technologies, making them versatile professionals in the field of software development. They have expertise in Java programming, front-end frameworks like Angular or React, back-end frameworks like Spring Boot, database management, and more.
Course Overview
The Java Full Stack Developer Course Syllabus typically covers a wide range of topics to provide you with a well-rounded understanding of full-stack development.
- Java Programming
In the syllabus, you will start with an introduction to Java, object-oriented programming concepts, data structures and algorithms in Java, exception handling, and multithreading. This will be the basics of the syllabus that is very important to learn in the first place.
- Front-end Development
In this, you learn about HTML, CSS, and JavaScript. Additionally, about responsive web design, front-end frameworks (e.g., Angular, React), DOM manipulation, and web performance optimization.
- Back-end Development
In the third module, you will learn about the introduction to Spring Boot, RESTful web services, database integration with Spring Data, security in web applications, and microservices architecture.
- Database Management
The next concept is about relational databases (e.g., MySQL, PostgreSQL), NoSQL databases (e.g., MongoDB), database normalization, and query optimization. Here you will learn how to collect, control, and deliver the data across data management systems.
Conclusion
In conclusion, installing JDK is a simple process that can be done in just a few simple steps. By following this step-by-step guide, you can have JDK up and running on your computer in less time. So, what are you waiting for? Get started with JDK today and unlock your coding potential! A Java Full Stack Developer Training equips you with the skills and knowledge required to excel in the rapidly evolving tech industry. By enrolling in a comprehensive course, you can stay ahead of the curve and secure lucrative opportunities in top tech companies. Whether you are a beginner or an experienced developer looking to upskill, a Java Full Stack Developer course is the perfect choice for you.
Subscribe For Free Demo
Free Demo for Corporate & Online Trainings.
Your email address will not be published. Required fields are marked *
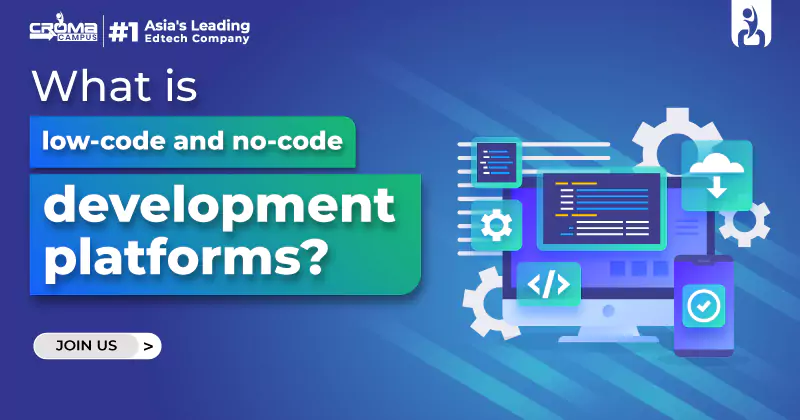
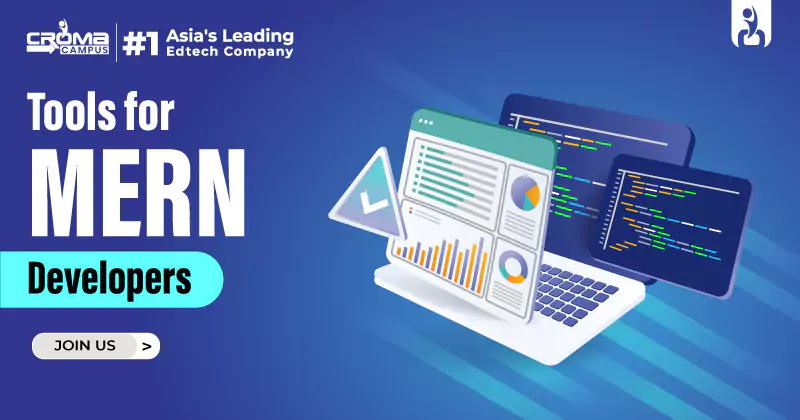
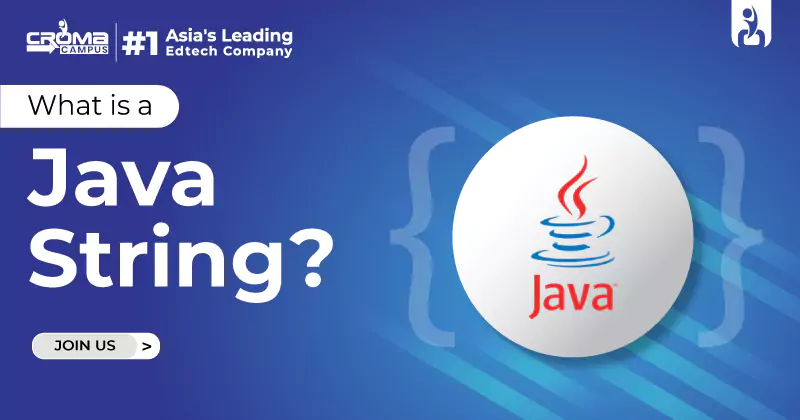
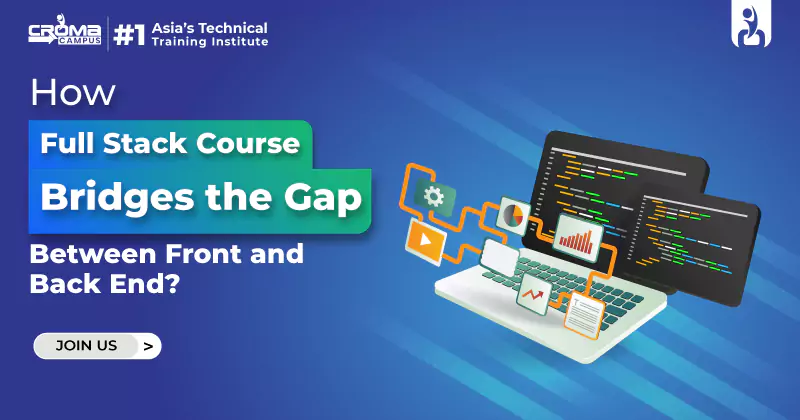
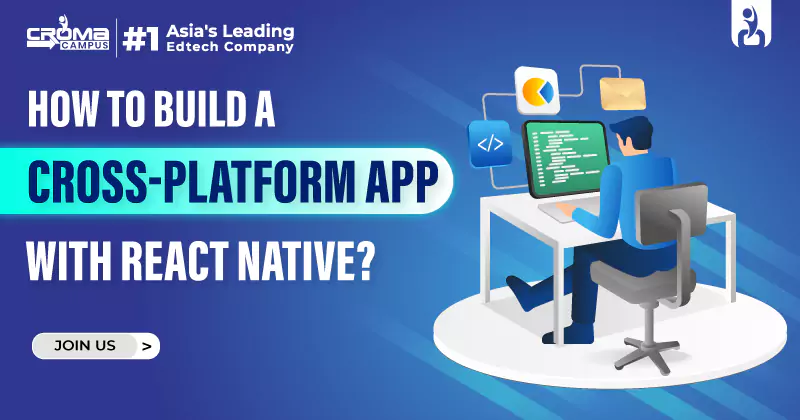
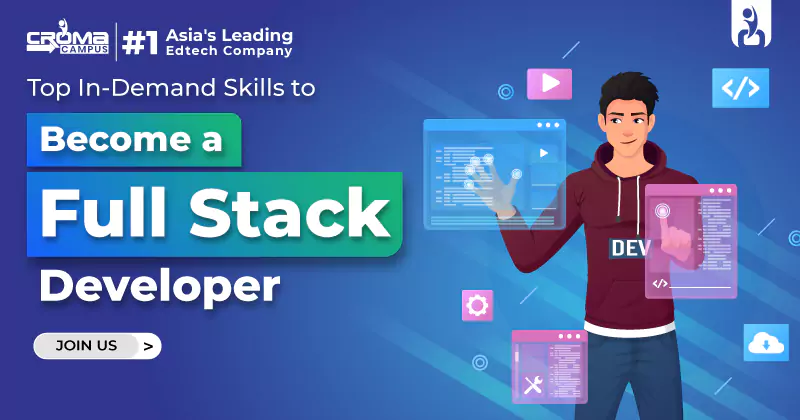
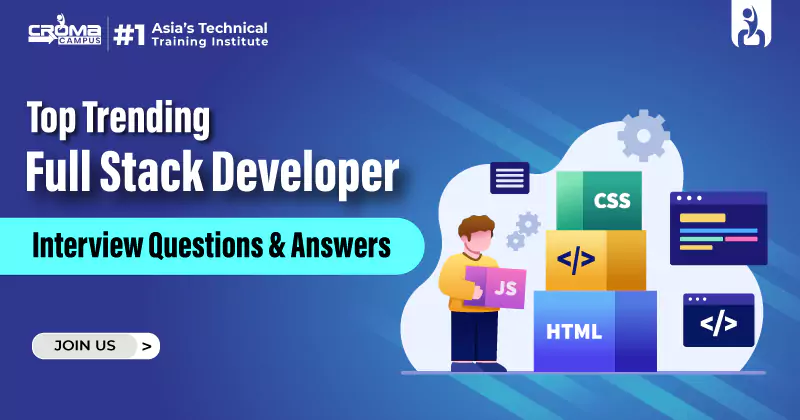

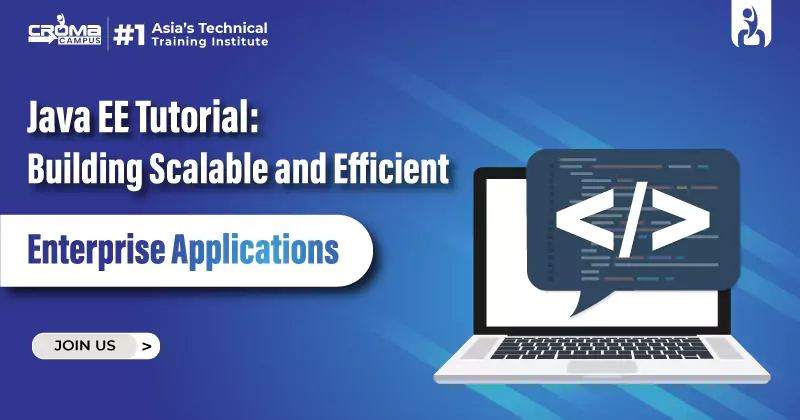
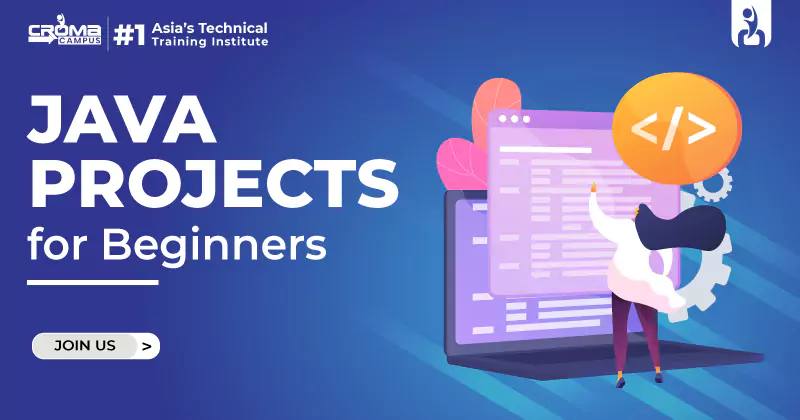

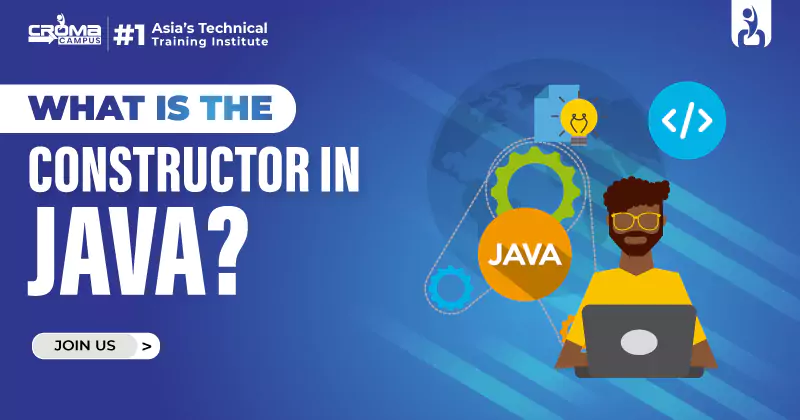




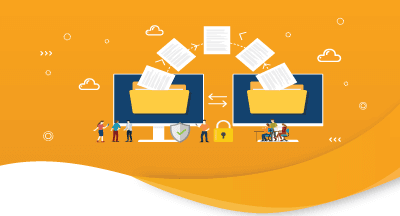
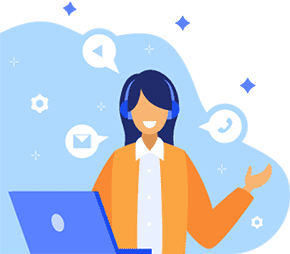

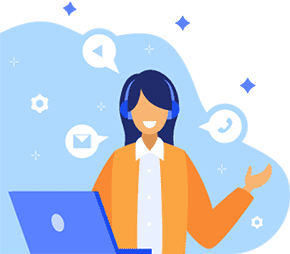
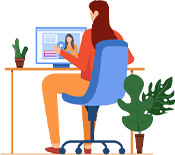

 Master in Cloud Computing Training
Master in Cloud Computing Training