How To Consolidate Data In Excel?
4.9 out of 5 based on 8597 votesLast updated on 19th Nov 2024 15.3K Views
- Bookmark

Learn effective methods to consolidate data in Excel, including using functions, PivotTables, and data tools for seamless organization!

Overview
Do you find it hard to work with data spread across multiple sheets in Excel? What if there was an easier way to bring it all together? When working with data in Excel, it's often spread across multiple sheets, workbooks, or files, making management challenging. Learn to streamline with our Advanced Excel Online Course! That’s where data consolidation comes in. It’s a process that helps you combine all your data into one place, making it easier to work with. Whether you are a student, a professional, or just someone who needs to handle a lot of data, learning how to consolidate data can make your job a lot easier.
What is Data Consolidation?
Data consolidation means combining data from different sheets, workbooks, or files into one place. This can be helpful when you have data split up into many sections, but you want to analyze it as a whole.
For example, if you have sales data for four different regions (North, South, East, West), you can consolidate them into one sheet to see the total sales across all regions. Excel gives you different tools to do this easily.
Why Should You Consolidate Data?
- Saves Time: Consolidation helps you avoid copying and pasting data from one place to another. It saves a lot of time, especially when you are dealing with large amounts of data.
- Less Mistakes: When you consolidate using Excel’s tools, it reduces the chances of making mistakes. It is common for errors to occur when copying and pasting manually.
- Easier Analysis: It’s much easier to analyze data that’s all in one place. You can quickly spot trends, calculate totals, and make decisions without having to jump between different sheets.
- Better Decision Making: With consolidated data, you get a complete picture. You can make more informed decisions based on all the data, rather than just part of it.
Also Read This:
Use Power BI Desktop With Excel
Reasons You Must Learn About Tableau
Methods to Consolidate Data in Excel
There are several ways you can consolidate data in Excel. Here are the most common methods:
1. Using the Consolidate Tool
Excel has a built-in tool called Consolidate that makes it easy to combine data from different ranges or sheets. Here’s how you use it:
Steps:
- Open a new Excel workbook where you want the consolidated data.
- On the top menu, click Data.
- In the Data Tools section, click Consolidate.
- In the Consolidate window, choose a function. For example, you can choose Sum to add up the data, Average to find the average, or others depending on what you need.
- Click Add to choose the data ranges you want to consolidate.
- After selecting all the ranges, click OK.
Excel will automatically combine the data for you. Let’s say you are summing sales data from multiple sheets. After consolidation, you'll see the total sales in one place.
Region | Sales |
East | 1000 |
West | 1500 |
North | 1200 |
South | 1300 |
Total | 5000 |
2. Using PivotTables
A PivotTable is another powerful tool in Excel that can help you organize and summarize large amounts of data. It’s especially useful if you want to group data or see totals for specific categories.
Steps:
- Make a selection of the data range you wish to use.
- Click the Insert tab, then click PivotTable.
- In the window that pops up, select the range or multiple ranges from different sheets.
- Drag the fields into the Rows, Columns, and Values boxes to summarize the data.
- The PivotTable will now consolidate and display the data in a neat and summarized way.
A PivotTable, for example, allows you to group sales data by region and see the total sales for each one.
3. Using Power Query for Larger Data
Power Query is a tool in Excel that helps you manage, clean, and merge data from multiple sources, especially when you are dealing with very large datasets. Power Query allows you to automate the consolidation process so you don’t have to do it manually every time.
Steps:
- Then choose Get Data under the Data tab.
- Select the data source, such as Excel files, CSV files, or other databases.
- Use the Append Queries option to merge data from multiple sheets or files.
- After combining the data, click Close & Load to load the data back into your Excel sheet.
Power Query makes it easy to consolidate data from files that may not be in the same format or location.
4. Manual Consolidation Using Formulas
If your data is small, you can also use Excel formulas to consolidate it. This method gives you more control but can be time-consuming for large datasets.
Steps:
You can combine data from different sheets using VLOOKUP.. You can also use IF statements to consolidate data based on specific conditions.
This method is good when you need to do more customized consolidations, but it can get messy with large data.
5. Using Excel Tables for Dynamic Consolidation
Excel Tables automatically adjust to changes in data, making them ideal for consolidating data that will be updated regularly.
Steps:
- Convert your data range into a table by selecting the range and pressing Ctrl + T.
- Use VLOOKUP, INDEX/MATCH, or Power Query to link tables from different sheets.
- The table will automatically update when new data is added.
This method is great for consolidating data over time, as it will always stay up to date with new entries.
Tips for Data Consolidation
- Make Data Consistent: Ensure that all the data you are consolidating follows the same format. For example, make sure the column names and data types match across all sheets.
- Remove Duplicates: Before consolidating, remove any duplicate data to prevent errors.
- Use Clear Headings: Label your columns clearly so it’s easy to understand what the data represents.
- Backup Your Data: Always keep a backup before consolidating, especially if you are merging data from different sources.
Sum up,
Consolidating data in Excel is a powerful skill that can save you time, reduce mistakes, and make data analysis much easier. Whether you are using the Consolidate tool, PivotTables, Power Query, or formulas. In the Advanced Excel Course in Delhi, you'll learn about the many ways to bring your data together. By following the simple steps outlined above, you can work more efficiently and improve your decision-making.
Whether you are a student trying to complete assignments, a professional managing business data, or anyone in between, mastering data consolidation in Excel will help you excel in your career.
Frequently Asked Questions (FAQs)
How do I consolidate data from different workbooks?
- You can select ranges from multiple workbooks when using the Consolidate tool, or you can use Power Query to merge data from multiple sources.
What’s the difference between using PivotTables and the Consolidate tool?
- The Consolidate tool combines data based on a function like sum or average. PivotTables are more flexible and allow you to organize and analyze data in many different ways.
Can I automatically update consolidated data?
- Yes! If you use Power Query or Excel Tables, the data will update automatically as new data is added.
How do I prevent mistakes when consolidating manually?
- Make sure your data is organized consistently, use formulas carefully, and always double-check your work before finalizing the consolidation.
Why should I use Power Query?
- Power Query is great for consolidating large amounts of data from different sources and automating the process, so you don’t have to redo the work every time.
By following these steps and tips, you can efficiently consolidate data and make better decisions.
Subscribe For Free Demo
Free Demo for Corporate & Online Trainings.
Your email address will not be published. Required fields are marked *
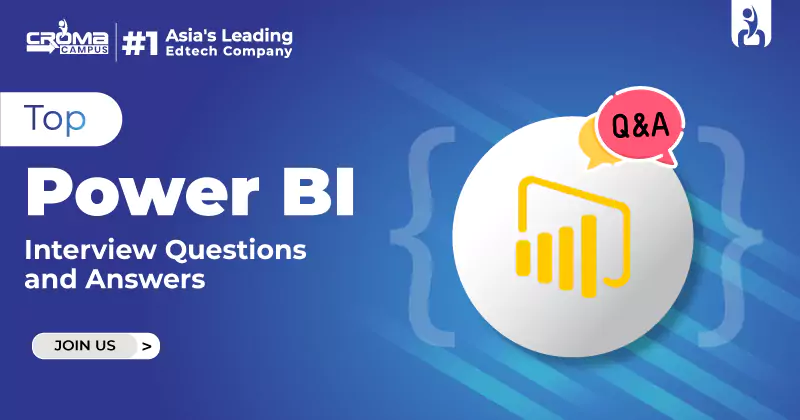

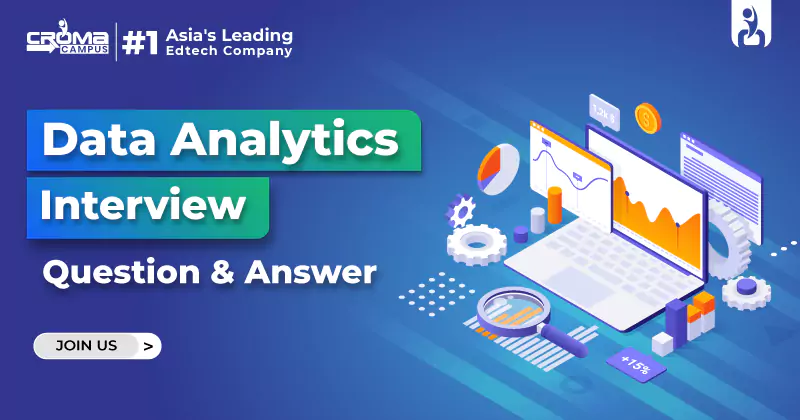
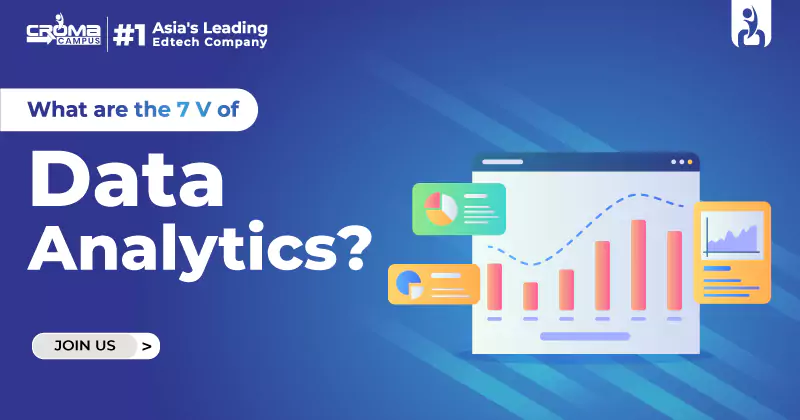
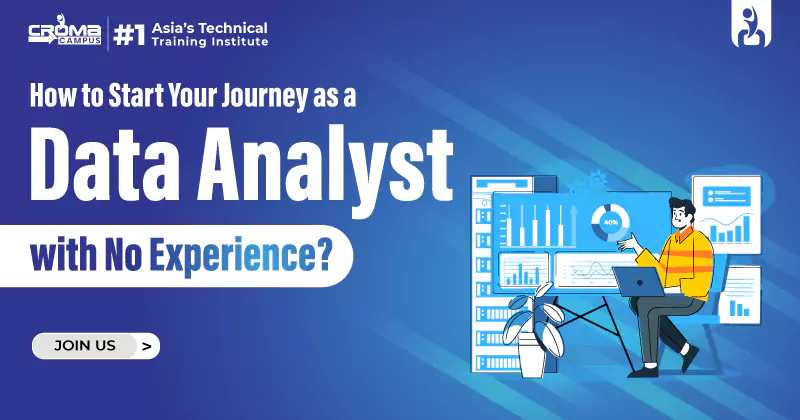
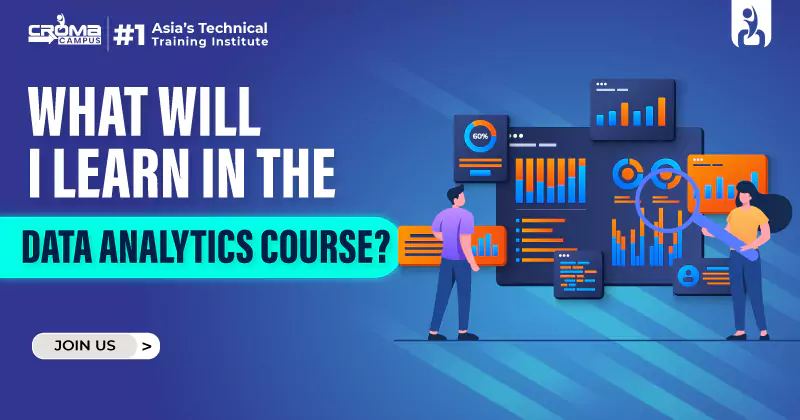
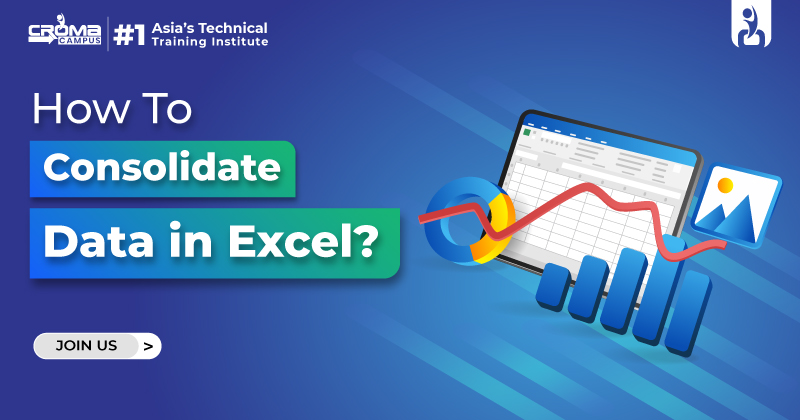


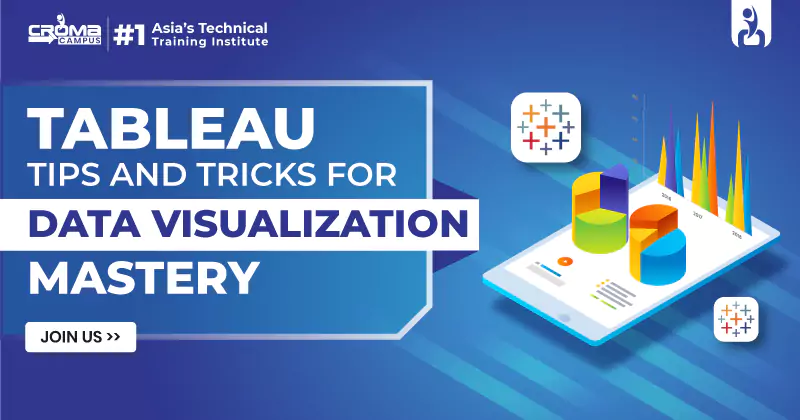

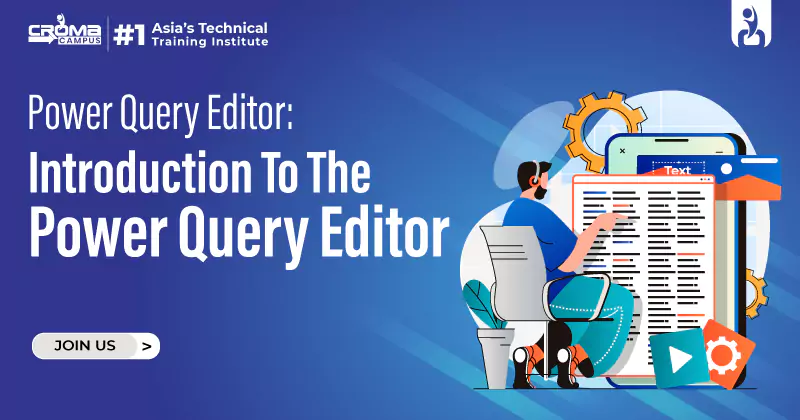




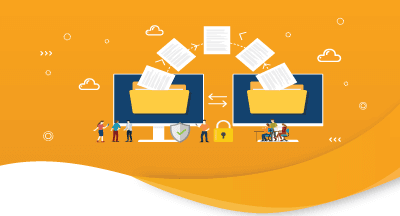
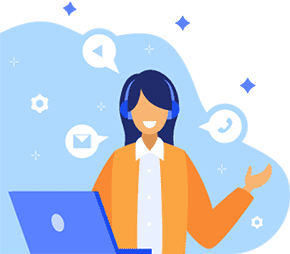

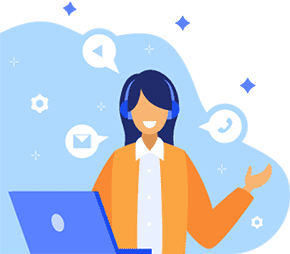
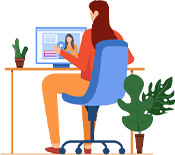

 Master in Cloud Computing Training
Master in Cloud Computing Training